Key Takeaways
1. Bazzite’s Advantages: Setting up Bazzite for dual booting is straightforward and resolves common issues found with Steam OS, such as RGB lighting and button mapping.
2. Storage Considerations: A larger storage capacity (1 TB) is recommended for dual booting to ensure enough space for both Windows and Bazzite, whereas 512 GB may lead to limited room for each OS.
3. Partitioning Process: Proper partitioning is crucial; tools like Easeus Partition Master can help manage disk space more accurately than Windows’ built-in tools.
4. Installation Steps: The installation of Bazzite requires creating specific partitions and sub-volumes, necessitating a keyboard for setup as there is no on-screen keyboard available.
5. Performance Benefits: Users report improved battery life and functionality with Bazzite compared to Windows, along with enhanced game performance and seamless operation of hardware features.
It is commonly known that using Windows on handheld devices can be a bit of a frustrating experience, but it does offer useful features like Game Pass and anti-cheat compatibility that help users overlook its shortcomings. On the other hand, configuring your gaming handheld to dual boot with an option like Bazzite allows you to enjoy the best features of both systems. While Valve’s Steam OS builds are available, using the beta version may lead to its own set of complications. For instance, RGB lighting might not function, TDP controls can be unreliable, not all buttons may be properly mapped, and the process for setting up a dual boot system hasn’t been well documented yet.
Advantages of Bazzite
Bazzite, however, does not experience these problems, and setting it up in a dual boot configuration is surprisingly straightforward, allowing for seamless switching between the two operating systems. It also supports a wide range of handheld devices, including those from GPD, ROG Ally (which you can find on Amazon), Ally X, Legion Go, OneX, and AYN. The dual booting process for Bazzite is generally consistent across these devices.
Storage Considerations
It’s important to remember that if you’re working with a system that has only 512 GB of storage, you will be dividing your space between the two operating systems, which can leave each with limited room. In contrast, a 1 TB drive provides ample space for dual booting while still leaving plenty of room for games on either Windows or Bazzite.
To begin the process, you’ll require some hardware and software:
First, download the Bazzite image specific to your device from the designated website and write it onto a USB stick using Balena Etcher or a similar USB image writing application like Rufus. After preparing the USB, you’ll move on to Windows to adjust your drive’s partitions.
Partitioning Your Drive
Depending on how much space you intend to allocate to Bazzite, you might need to remove some software from your Windows partition. I was aiming to use around half of a 1 TB drive, so it’s crucial to ensure you have at least 600 GB of free space. Once you have the required space, open “Computer Management” in Windows and navigate to “Disk Management” from the left sidebar. (Alternatively, you can press Win + R and type diskmgmt.msc)
By right-clicking the primary (largest) volume on your drive, you can select “Shrink Volume.” This will display the maximum amount of space that can be freed up from Windows. If the amount seems reasonable, click “Shrink” on the next prompt, and you should be all set. You’ll see a black bar labeled “Unallocated Space”; if this amount meets your needs, you can proceed with the installation. You may also delete the “Recovery Partition,” which frees up about 1 GB of space using a specific guide; however, if you ever need to reinstall Windows, you’ll have to do it from the beginning (which isn’t necessarily a bad thing).
That said, during my attempts, I found that Windows sometimes inaccurately reported the available free space. If you encounter this issue, I recommend a free tool called Easeus Partition Master, which I’ve relied on for managing partitions for years.
Using Easeus Partition Master
Once installed, the process for shrinking the partition is pretty much the same. Right-click on the volume, select “Extend / Shrink,” and drag the slider to release the space. Click “Execute Task” on the next screen, and Easeus Partition Master will boot into a separate recovery image from Windows to carry out the operation, which helps avoid the issue of Windows underreporting free space.
After you’ve successfully partitioned your drive, reboot into Windows and check the disk space to confirm that it has shrunk. If it has, connect your USB dock, keyboard, and the USB drive containing Bazzite. You will need to boot from the USB stick, which involves accessing the BIOS/UEFI menu on your device. Shut down Windows, then power on the device while pressing the volume down button (similar to pressing the delete key on a desktop PC). This process may differ between devices. Once in the BIOS, navigate to the security tab and disable “Secure Boot.” In some cases, you might first need to set an administrator password to enable the option for disabling Secure Boot.
Installation Process
You may need to reboot back into the BIOS for the changes to take effect. After that, adjust the boot device order to prioritize the USB stick, and you should enter the Bazzite installation menu.
Once in the installer, connect to your Wi-Fi network and create a new user with the name and username “deck.” Next, select the “Installation Destination.” It’s vital to have a keyboard connected here, as there is no on-screen keyboard available in the installer. Choose the free space on the right side of the disk layout that we created by shrinking Windows, and click the + button. You will need to create three different partitions. For each partition, select the free space and click the plus button. Assign each partition the following properties:
After you’ve set up the three main partitions, a folder named btrfs.XXX will appear where you will need to create three btrfs sub-volumes. Select this folder and again click the plus button to create the following three sub-volumes. There’s no need to specify space here; just focus on the Mountpoint.
Once your partition layout is correct, click “Done” in the upper left corner and “Accept the Changes” in the subsequent popup. This will take you back to the installation overview screen we saw earlier, and you can click “Begin Installation” in the bottom right corner. If everything is done correctly, after a few minutes, your device should reboot into Bazzite.
Final Steps and Performance
From this point, you can opt to install additional software like DeckyLoader and EmuDeck, but this step is optional. What you should end up with is a fully functioning Bazzite installation ready for use. Just sign into Steam as you would on a Steam Deck, and you’re set.
Switching between Windows and Bazzite is as straightforward (or complex) as accessing the boot menu on your device and picking the installation you wish to use. Bazzite will be the default option during a normal boot unless you change the order in the BIOS. Alternatively, you can create a shortcut in Bazzite to boot into Windows automatically. To do this, navigate to the power menu, select “Switch to Desktop,” open a terminal window, and type:
ujust setup-boot-windows-steam
This action will add “boot-Windows” as a Non-Steam shortcut in your game library.
Regardless of your feelings about Windows, Bazzite (and Steam OS) offers a much easier way to interact with your device, while keeping Windows as an option allows you to enjoy the best of both systems. With Bazzite, everything functions as intended. All buttons work properly, including the rear ones. The RGB on the Ally X is functional and customizable, TDP controls work well, and global scaling and filters like FSR operate correctly too. The major advantage is the ability to suspend your session by pressing the power button, allowing your device to resume right where you left off with minimal battery loss—something that has historically been problematic on Windows. It even comes with WayDroid pre-installed, enabling you to run Android apps as well.
In terms of performance, I found both operating systems to be quite similar, but battery life improved significantly. Numerous users report enhanced performance in certain games when using Bazzite, though individual results may vary.
Although an official Valve release of Steam OS is anticipated in just a few weeks as of late March 2025, Bazzite stands as a mature product that is easy to set up, fully functional, and compatible with nearly every handheld device, which is why many users consider it the top choice for handheld operating systems.
Source:
Link
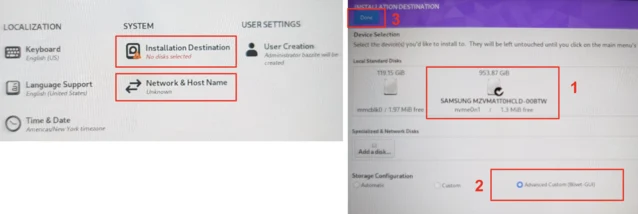
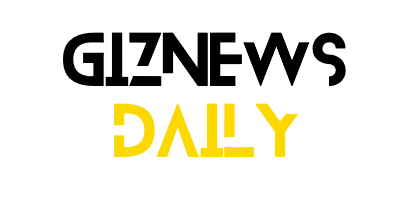

Leave a Reply