One UI is a well-regarded and streamlined Android custom skin that offers a wide range of customizations. The newest version, One UI 6.1, performs well with its default settings, but you can further enhance your device’s performance by adjusting a few settings.
If your Samsung Galaxy is experiencing lag or if you want to optimize its performance, consider the following tips.
Remove Bloatware
Samsung devices often come with bloatware (unnecessary apps) that you can’t uninstall through the usual methods. These apps consume storage and may use additional resources like RAM and CPU.
Eliminating these unwanted apps frees up storage and system resources, allowing essential apps to perform better.
One effective way to remove bloatware on Samsung phones is by using Universal Android Debloater, which you can download from GitHub for your PC or Mac. After setting up ADB, start removing bloatware. Numerous step-by-step guides are available online to assist you.
If removing bloatware seems too cumbersome, you can add them to the deep sleeping list as mentioned in the next tip.
Deep Sleeping Unused Apps
Apps installed on your Samsung device but rarely used consume storage and use system resources to sync in the background. This affects both performance and battery life.
If you can’t remove such apps, add them to the deep sleeping list to prevent them from running in the background until you open them manually.
Here’s how:
- Open the Settings app.
- Tap on Battery and click Background usage limits.
- Tap Deep sleeping apps.
- Click the “+” icon at the top.
- Select the apps and click Add.
Deep sleeping apps won’t run in the background, meaning you won’t receive updates and notifications from those apps when not in use. If notifications are important, adding them to the sleeping apps list will still allow occasional background activity, though notifications may be delayed.
Switch to Maximum Processing Speed
Samsung phones are set to operate at an “Optimal” processing speed by default, which balances performance and battery life. However, for heavy tasks like video editing, switching to “Maximum” processing speed is more suitable but consumes more battery.
- Open the Settings app and tap Device care.
- Scroll down to Processing speed and tap on it.
- Choose Maximum.
Switching to maximum processing speed won’t affect gaming performance, as it doesn’t apply to games. For better gaming performance, set the Game optimization to “Performance” mode.
- Launch the Settings app.
- Tap the search icon and search for “Game Booster settings”.
- Click Game Booster settings from the search results.
- Tap Game optimisation and select Performance.
If touch protection is enabled, disable the “Save power during touch protection” toggle for a higher frame rate in games.
Disable RAM Plus
Samsung phones have RAM Plus enabled by default, using a portion of internal storage to act as RAM. Since RAM is faster than internal storage, this feature doesn’t significantly enhance performance.
RAM Plus is better for general multitasking and keeping more apps in the background. However, some users have reported better performance with RAM Plus disabled.
To disable RAM Plus:
- Open the Setting app and tap on Device care.
- Click Memory.
- Tap on RAM Plus (located at the bottom of the page).
- Disable RAM Plus.
Enable Auto Optimisation
Enabling “Auto optimisation” on Samsung phones lets the device automatically perform necessary optimizations to maintain smooth operation.
The device will automatically restart to perform these optimizations, but it won’t do so while you’re using it. You can also schedule a restart.
- Open the Settings app and click Device care.
- Scroll down and tap on Auto optimisation.
- Click Auto restart and ensure Restart when needed is enabled.
Turn off Power Saving
If power saving mode is on, it significantly limits performance by restricting background tasks, disabling synchronization, turning off 5G and AOD, and more.
To prioritize performance over battery life, disable power saving mode.
- Launch the Settings app and tap on Device care.
- Click Battery.
- Toggle off Power saving.
Ensure Sufficient Storage and Battery
Low storage or battery can severely impact performance. For optimal performance, keep at least 20% to 30% of internal storage free and maintain the battery level between 80% and 100%.
Applying these simple tips should enhance your Samsung device’s performance running One UI 6.1. Although these tips are focused on One UI 6.1, they can also be applied to other One UI versions with some variations in steps.
More One UI Stories:
- One UI 6.1: Best Battery Optimization Tips for Samsung Galaxy
- One UI 7 Update: Eligible Devices, Release Date, and New Features
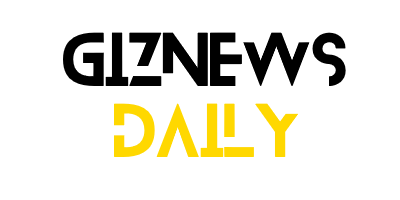

Leave a Reply