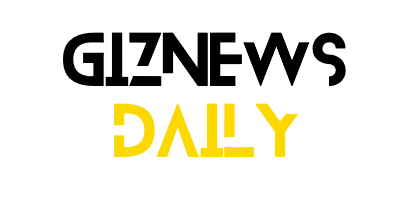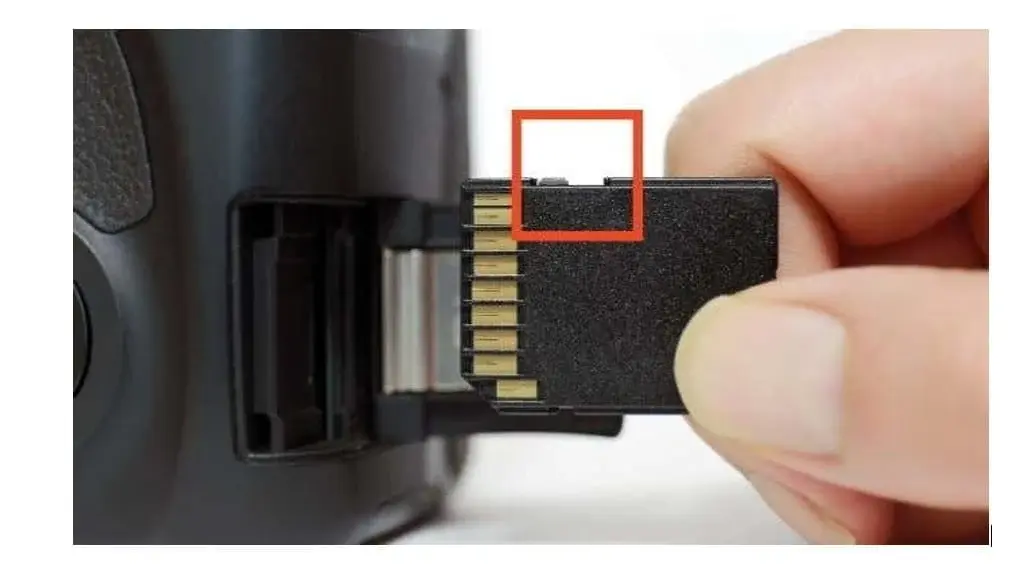Virtual data has evolved into a crucial aspect of modern life, and failing to back it up can put you at risk of losing valuable information. If this scenario resonates with you, then it might be worth considering the Stellar Data Recovery for MacOS tool. Following the triumphant release of the Windows Data Recovery Tool, Stellar has now introduced a utility tailored for Mac users. The new Stellar Data Recovery for Mac is designed to seamlessly operate across both the latest and older versions of the operating system. Continuous enhancements in compatibility with new macOS releases and bug fixes for existing versions are an integral part of each update. In this article, we delve into a comprehensive review of the most recent iteration of the Stellar Mac Data Recovery software.
Compatibility and Features
The Stellar Data Recovery for Mac is engineered to work harmoniously with a wide range of macOS versions, ensuring that users with varying system configurations can benefit from its functionality. Whether you are using the most recent macOS iteration or an older version, this tool is crafted to cater to your data recovery needs effectively. The utility not only offers a user-friendly experience but also provides a robust set of features to facilitate the retrieval of lost or deleted data seamlessly.
Performance and User Experience
One of the standout aspects of the Stellar Data Recovery for Mac is its performance efficiency and user-centric design. With each update, the software aims to enhance its speed and reliability, ensuring that users can swiftly recover their data without encountering unnecessary delays or complications. The intuitive interface further elevates the user experience, making it easier for individuals, regardless of their technical expertise, to navigate through the recovery process seamlessly.
Conclusion
In conclusion, the Stellar Data Recovery for Mac stands out as a reliable and feature-rich solution for individuals seeking to recover lost or deleted data on their macOS devices. With its consistent updates, broad compatibility, and user-friendly interface, this utility proves to be a valuable asset for safeguarding your virtual data and ensuring that you can retrieve it effectively whenever the need arises. Whether you are a casual user or a tech-savvy individual, the Stellar Mac Data Recovery software caters to a diverse range of users, making it a versatile and essential tool in the realm of data retrieval and protection.