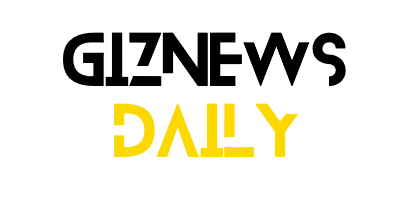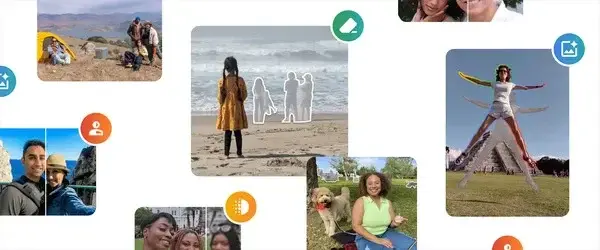Google recently introduced a range of AI-driven photo editing tools in Google Photos, which were initially exclusive to select Pixel and Galaxy devices. But in April, the tech giant announced that these AI-based editing features would be accessible to all Google Photos users. “It’s really exciting that so many more people will be able to use these tools,” said Selena Shang, Google Photos senior product manager. The company has reportedly fine-tuned these AI tools to ensure they function well on various devices.

In a recent blog update, Google also elaborated on how to best utilize tools like Magic Editor, Magic Eraser, Photo Unblur, and others, which are also discussed in this article.
Maximizing Magic Editor’s Erase Tool and Magic Eraser
Magic Editor includes several features, one of which is the generative AI-powered Erase tool. According to Google, the Erase feature in Magic Editor and Magic Eraser can both help remove unwanted elements from photos, but they are optimized for different tasks.
“Magic Eraser works best for quick fixes on smaller portions of the photo,” Selena explains. She notes that Magic Eraser is ideal for removing people or objects from the background of landscape shots. For more prominent and complex foreground objects, or those occupying a larger portion of the photo, Magic Editor’s generative AI is more effective at filling the space. This tool is expected to deliver superior results for “more complex erases.”
Selecting Objects in Magic Editor
Magic Editor offers three different methods for selecting an object: tapping, brushing, or circling. According to Google, some methods are better suited for specific types of selection. Objects with clear boundaries, like a water bottle in the foreground, are typically easier to tap. However, for objects with less distinct edges, such as tree leaves, circling or brushing might be more effective. Users can also zoom in to achieve higher precision in their selections.
There is also a strength slider that allows users to adjust the intensity of edits. This can be useful for fine-tuning the results. “After applying Portrait Light, I’ll play with the strength because sometimes I want the effect to be a little more subtle,” Selena says. This slider is also applicable for Photo Unblur, where AI enhances the subject’s details. However, users might opt to retain some fuzziness for an artistic effect, for which they can adjust the strength of the enhancement.